

- #WINDOWS UPDATE CATALOG CLEANUP HOW TO#
- #WINDOWS UPDATE CATALOG CLEANUP WINDOWS 10#
- #WINDOWS UPDATE CATALOG CLEANUP PASSWORD#
- #WINDOWS UPDATE CATALOG CLEANUP BLUETOOTH#
If any of the cached packages were causing the problem, the update should complete without further issue. The next time you run Windows Update, the service will have to download new copies of any packages that were already cached.
#WINDOWS UPDATE CATALOG CLEANUP HOW TO#
The first thing I tried was clearing out the update packages that the update services had already downloaded and cached, thinking that maybe something in there was corrupt or incomplete and the updater didn’t know how to handle it. I recently had a couple different looping/hanging/failing issues when running Windows Update and if it weren’t for the solutions listed below, I think I would still be struggling with wuauserv.
#WINDOWS UPDATE CATALOG CLEANUP WINDOWS 10#
Ok, if you’ve already tried the basics and your Windows 10 or Server 2016 is still failing to update, these next steps might help you close those patching tickets.
#WINDOWS UPDATE CATALOG CLEANUP PASSWORD#
How to remove password control at login on Windows 10?.How to turn off system sounds on Windows 10.How to fix F1 error at Windows startup?.Identify your motherboard on Windows 10: via cmd, DirectX.How to change Windows 10's default photo viewer?.LAN settings on Windows 10: check and configure.How to customize Mail app settings on Windows 10.Windows 10 desktop keyboard shortcuts: the ultimate guide.
#WINDOWS UPDATE CATALOG CLEANUP BLUETOOTH#
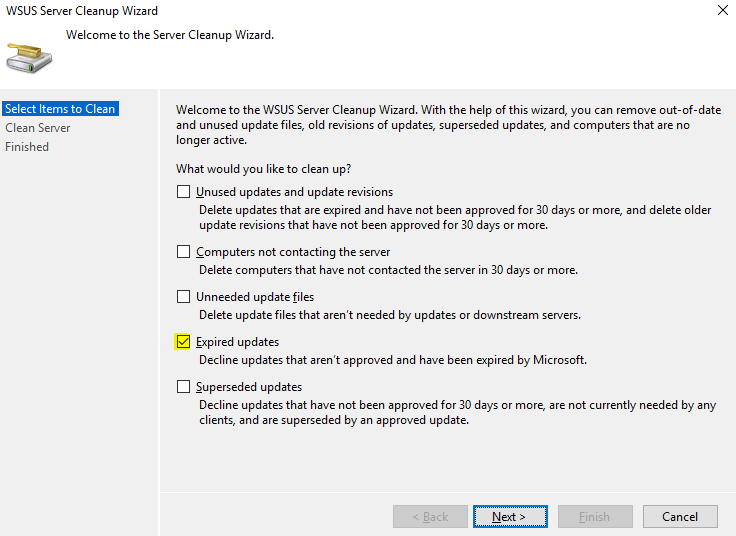
How to purge the Update cache with a batch file? Open a new Command prompt window, and run the:Ĭommand to restart the Windows Update service. Once done, navigate to C:\Windows\SoftwareDistribution\Download and delete the content of the Download folder. Select the Show hidden files, folder, and drives radio button, and click Apply to enable the display of hidden files on your computer. Open File Explorer, and go to View > Folder Options. How to manually purge the Update cache?įirst, you need to temporarily turn off the Windows Update service (to stop background downloads). Deleting and re-downloading corrupt update installation files may solve your issue. (This maintenance routine is usually managed by Windows, but you may also do it manually.) You may also wish to purge the update cache if you're experiencing installation errors. Doing so will allow you to instantly reclaim valuable storage space by deleting obsolete update installation files. There are several reasons why you would want to purge the Windows Update cache.

Continue reading to discover how to purge the Windows Update Cache. The Update Cache is a special folder that stores update installation files.


 0 kommentar(er)
0 kommentar(er)
